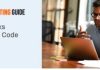It doesn’t matter if it’s your first experience installing QuickBooks or you’re doing an annual update of your QuickBooks version, you may encounter error 1712 when your Windows has registry issues or any background process disrupting QuickBooks installation. If you’ve already run into this error, this article will take you through a thorough and step-by step method of troubleshooting. Also, you will learn which other causes cause QuickBooks to cause QuickBooks installer to display QuickBooks error 1712 in the user’s screen to help you avoid encountering this error at any time in the future.
What can we learn in error 1712?
Some users have complained about encountering error 1712 while installing QuickBooks on desktop. This error is seen on Windows devices, mostly because of the damage to the QuickBooks install file, or the operating system’s files. The error message you see on your screen reads the following:
“We’re sorry! There was a problem during your installation.
Error 1712. One or more files needed for the restoration of your computer back to its original state was not found. The restoration process will be impossible.”
What happens when you encounter QuickBooks error 1712?
Error1712 refers to an error during installation that is encountered when setting up QuickBooks Desktop on Windows computers. If a user experiences this kind of error during installation the installation ceases abruptly and the user receives an error notification “We’re sorry! There was a problem with your installation. Error 1712. One or more files needed for restoring your computer to its earlier state was not found. Restoring your computer will not be possible.” In the error, you’ll also receive an Troubleshoot Error link that a user can use to follow troubleshooting instructions.
What’s the Cause for QuickBooks to encounter error 1712?
This list contains causes that can cause error 1712 in QuickBooks is as follows:
1. You are using a different version QuickBooks installed on your PC that interferes with the installation of another version of QuickBooks.
2. Windows has registry issues.
3. The account you are using to sign in to Windows is not granted access to administrative rights during the installation.
4. Windows aren’t running the most up-to-date updates installed.
5. Usually , restarting Windows and then performing an unclean installation the application using the QuickBooks Clean Install tool will resolve the issue and eliminates error number 1712 completely from the software however if you’ve already tried these methods, then try the troubleshooting procedures listed below.
Article posted on articles theme.
How to fix The QuickBooks desktop error 1712
Solution 1 Start by creating a new Windows user with administrator rights
Read our article on the steps to Add or Create an Administrator User to Windows to get more detailed instructions for creating or adding users on Windows who has administrative rights.
Solution 2 Install the Latest Windows Updates
To Windows 10
1. Hit the Windows key and then type Settings..
2. Select Settings and select update and security Select Windows Update. Windows Update.
3. Click here to check for any the latest news.
4. Select Restart Now and after the computer is restarted, it will begin installing updates.
for Windows 8
Move your mouse to the right-hand edge of the desktop, and then click Options.
Click Change the settings on your PC and then select Upgrade as well as Recoveryoption.
1. Choose Windows Update and then click “Check Now”.
2. If you notice that updates are available, then press to view the details..
3. From the list of updates files, choose the KB 2919355 and press install..
4. Enter your Windows administrator password, if asked and then restart your computer after the installation has been completed.
for Windows 7
1. Hit on the Start button on your desktop and choose Control Panel..
2. Select System as well as Security and then select Windows Update.
3. Then click to check for updates and if updates are available, then click “Update Now”.
4. After Windows successful installation of the updates, reboot your PC.
Note: For more in-depth instructions for updating Windows read the this article “How do I Update Windows”Make sure you restart your computer after the updates have been applied Then, try to run QuickBooks again. If you’re still experiencing the same error Follow the next step to troubleshoot.
Solution 3 Repair Windows Registry Errors using Program Install and uninstall Troubleshooter
1. Get the Software Installer and uninstall Troubleshooterby Microsoft.
2. Open the downloads of your computer and double click.
3. Click to the Advanced link from the program’s window.
4. Make sure to tick the Repairs automatically applied checkbox and then click the Next button..
5. Select Installation and then select QuickBooks in the available options.
6. Next, click next and follow the screen directions to complete the repair.
7. When the repair is complete After the repair is completed, you can install QuickBooks again. If the issue persists, try the next method of troubleshooting.
Solution 4 Run Quick Fix My Program Utility
The Quick Fix My Program is a program that’s to be integrated into QuickBooks Tool Hub and is utilized to fix the most common issues with installation.
1. You can download Quickbooks Tool Hub by clicking Here.
2. Start the setup file using the downloads.
3. Accept accept the Agreement to License Click “Yes.”.
4. Go to next to open the Installation Wizard window, and choose an installation location for the application.
5. Click to close and launch the application by clicking its Desktop icon.
6. Go to the section titled Program Problems section, and then click Quick Fix My Software..
7. Try installing QuickBooks Desktop for the second time and verify if the issue has been resolved.
Solution 5 Stop Background Process of Task Manager
A QB process that is running in the background could be a possible cause for QuickBooks error 1712. You must stop all QB associated background process to correct the issue. Utilize Task Manager to do this and then try installing QB once more. The steps are:
1. Use Alt and Ctrl simultaniously on the keyboard.
2. Then , select Start Task Manager.
3. Once your Task Manager window open You’ll be able to navigate to the normal screen.
4. Visit The processtab and select the processes that include QuickBooks in their names.
5. Right-click them and select to end the process each one at a time.
6. Reboot your computer, and then attempt to install QuickBooks again.
Make use of the Quick Fix Software from the QuickBooks Tool Hub
The Quick Fix My Program tool can help you fix any issues with the company’s file. It can be downloaded from the QuickBooks Tool Hub. If you’re running an older version of QB it is possible that you will need install the standalone version through Tool Hub. Here are the steps you have to follow to utilize QB. Quick Fix My Program:-
1. Run QuickBooks Tool Hub.
2. Click on Programs Issues and then choose Quick Fix My Program.
3. The process will be completed.
4. Check if you experience error 1712 after setting up QuickBooks on Desktop.
See also: QuickBooks closes unexpectedly
Solution 6 Create a brand new Windows User with Administrative Rights
Lack of permissions to QuickBooks or the windows profile is a reason that can cause QuickBooks installation error 1712. You must create a new administrator profile, and then grant the required permissions the QuickBooks Programs. The steps below are what you must follow:
1. Click onto the Windows startbutton and then click on the Settings button.
2. Then , go into Accountsand select Family and Others Users.
3. Click on Add another person to this PC.
4. Select I don’t have the sign-in details to add a user without an Microsoft Account on the next page.
5. Input the required information and then press Next.
6. Close this window, and follow the same procedures to get to the Family and Others Userspage.
7. Select the account that you just created, and click Change the type of account.
Note:-You’re giving administrator rights to the Microsoft account and not a local account when you select one that is associated with an email address, or doesn’t say “Local account.”
8. Select Administrator and then click OK.
9. Run your applications and sign in using new details for your account.
10. Once more, go to your Users Accounts page and follow the steps above.
11. Look for QBDataServiceUser for your QB version.
Note: Note:Look to find QBDataServiceUser30 to use with QuickBooks Desktop 2020 and QBDataServiceUser29 for the 2019 version. With each version, the number of users decreases.
12. Click to Change the type of account and then select the Administrator option.
13. Click on Apply to save any changes you made.
14. Follow the same steps with each QB Database Server manager you use.