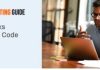Outlook is a great tool for managing contacts and emails. But, there are times that Outlook becomes stuck and ceases to function effectively. This issue can occur each day and have to be resolved. Here are some helpful tips that can help you overcome these issues.
You may find Outlook isn’t working with your personal computer. If you’re using Outlook email on your computer, and it becomes stuck or freezes when connecting. But don’t worry! You can fix it. There are two reasons Outlook isn’t working.
Why Does Outlook Email Not Working on Computer
If you’re using Outlook mail on your device, and it’s stuck or frozen in connection, then you must follow these steps to resolve this issue.
This problem can be attributed to various reasons, like internet connection issues as well as server connectivity issues. any other technical error.
It’s not connected to the internet.
You must make changes to Outlook. Here are some easy fixes for Outlook filters not working in each situation.
Method 1: Make sure you update your Microsoft Outlook application
The first step in trying to resolve the Outlook crashes frequently issue is to verify whether you’ve installed the most recent or up-to-date version of Microsoft Outlook application on your PC. If not, please install it now.
Follow these steps for installing Microsoft Outlook:
- Download Microsoft office the following link: https://office.com/
- After downloading the setup file, open it and follow the instructions on screen to install Microsoft Office on your computer.
Method 2: Open Outlook in Safe Mode
Then shut off your Outlook application.
To do that, choose Exit File from the drop-down menu, then select Yes.
Then, open Outlook using Safe Mode by doing one of the following in Windows 10, go to the Start menu, then type Outlook.exe /safe, and enter at the top of your keyboard.
If you are using Windows 7, click on the Start button, then enter Outlook or safe in the Search program and files box.
Enter on your keyboard. For Windows 8 users, go to the menu for apps and select Run. In the Run dialog box and then click OK.
Method 3: Create a New Outlook Profile
To create a new profile for an email address:
- Click File, choose Account Settings, then select Change Profile.
- Within the Change Profile dialog box, create a name for your newly created profile within the text box and click OK.
- By pressing the OK button, the Outlook will end the message.
- After restarting Outlook after restarting, click on your name for the profile you’ve created in the drop-down menu, and then hit OK.
- Open Outlook now to see whether the issue is solved.
Method 4: Outlook File Repair
- In the first place, find the SCANPST.EXE file within the folder of your Outlook application folder.
- After that, double-click the file to open it.
- Then, make sure that you have your Outlook files are selected to be the one you wish to scan.
- If not, choose Browse and browse to the data files.
- Then, click Start to start the scan. Repair to repair PST file.
Then, attempt to log into your Outlook account to see whether this solved the issue.
You can try a different method if you have problems with your Outlook account after having followed these steps.
Method 5: Check Internet Connections
Within “Internet options”, you will find the “Advanced” tab. Click the tab.
On the left-hand side on the left side of the Advanced tab, click”Restore Advanced Settings” to restore your settings “Restore advanced settings” button to restore the settings you previously had.
Click on the Apply button, and then hit OK to save any changes made by you on your Advanced Tab of Internet Options window.
Method 6: Restore Advanced Settings
- Select”Restore Advanced Settings” or click on the “Restore Advanced Settings” button.
- Press the button to apply.
- Press the OK button.
- Shut down every Outlook window by pressing the “X” button at the upper right-hand part of the screen, or the taskbar icon.
This could also resolve certain network-related issues. ensure you’re connected to a reliable internet connection prior to sending an email using Outlook after the procedure. If it doesn’t work, follow the next step below:
After you click this option, all advanced settings for configuration will be returned to their default settings and any changes you made previously are removed/discarded. To apply this change, Click on the Apply button and click OK.
You can now send emails without issue. If you’d like to be certain that the Outlook email is functioning properly Check if the settings are in place or not. This can be done by emailing multiple times to various recipients.
If your issue is still there, you can comply with the steps below:
Shut down all programs, which includes Microsoft Outlook and then restart it by double-clicking its icon in to the Applications folder.
Create a new profile on your account within Microsoft Outlook and add an alternative email address in the Setting > Account Settings > Mail Accounts section in the Mail app (or any other email application).
Conclusion
We hope that this article will aid you in fixing outlook email issues on the computer. If these steps fail to fix your issue You can then call Microsoft Outlook’s Customer Service team for assistance.
FAQ
Q1. What’s the problem? Outlook mail not working?
Ans1. Are you having problems with Outlook email? Here are a few possible solutions.
Verify for your Internet connection. If you see Disconnected working offline, or trying to connect statuses in Outlook’s Outlook screen, there are some connectivity issues with your network may be.
If you’re using Outlook linked to an Microsoft Exchange account, make sure that your Exchange server is functioning and properly configured with the correct email account and password. To do so:
In the Windows taskbar’s notification area Click to open the Network icon. If you press Ctrl+Alt+Delete, select the Task Manager tab Networking More information (if there is one) Look to find the connection’s name. It’s under wired or wireless connections (for instance). If it is connected but offline Try again after. If not connected, refer to Troubleshoot the issue of connecting Office 365 for business or SharePoint Online for IT professionals for further assistance.
In the event that you’re using your Outlook account with the internet-based service providers (ISP) or another third-party email service providers (ESP) make sure you ensure with them that you are sure they’re providing the full assistance to Outlook Web App (OWA).
Q2. What is the reason why Outlook is having trouble connecting with your server?
Ans2. Outlook isn’t connecting with its Microsoft Exchange server. It could be due to the credentials of the account not being correct or that the Exchange server’s connection isn’t functioning properly. Below are some troubleshooting tips to try:
Verify that the credentials for your account are valid.
When you’re using an email program such as Outlook it is essential to provide the domain’s name (or server name) in the correct manner when you go to the Account Settings page. If you type in a mistake or provide incorrect information on the page, it may stop Outlook from connecting with the server.
Connect to the proxy server
If your job requires you to connect to a proxy server ensure that you have specified this on the Internet Options tab of your Control Panel. If you do not configure the proxy server correctly, it could stop Outlook in connecting with the proxy server.